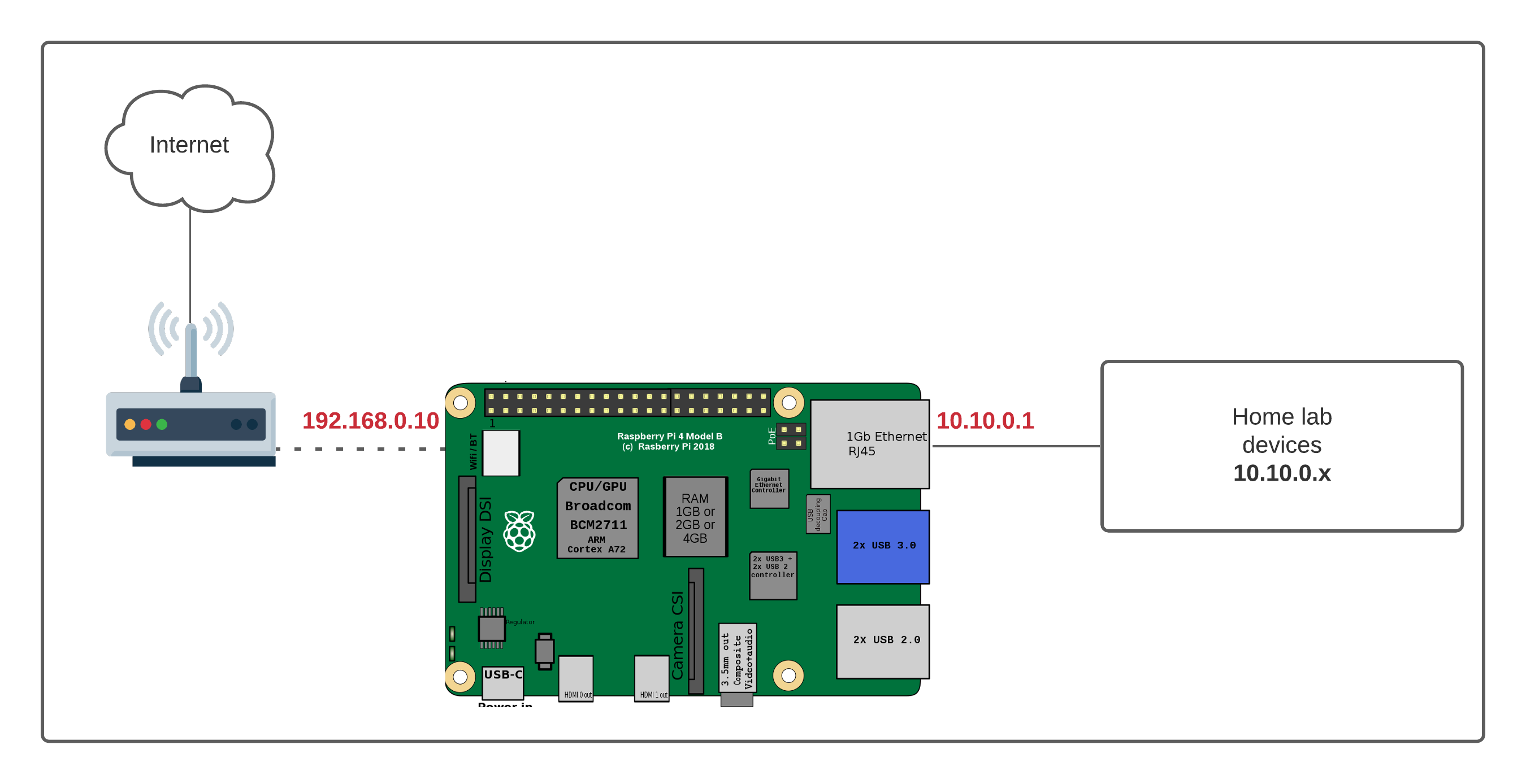Controlling your Raspberry Pi from behind a router using Windows 10 has never been easier, and the best part? It’s completely free! If you're looking to set up remote access without breaking the bank, this guide is exactly what you need. Imagine being able to manage your Pi from anywhere in your home or even from another location—sounds cool, right? Well, it’s totally doable, and we’ll show you how.
So, why would you want to control your Raspberry Pi remotely? Think about it—whether you're running a home automation system, setting up a media server, or just tinkering with some code, having remote access simplifies everything. Plus, who doesn’t love a little tech wizardry?
Don’t worry if you’re new to all this. We’ll walk you through every step, from configuring your router to using free tools that let you connect effortlessly. By the end of this guide, you’ll be a pro at controlling your Pi from your Windows 10 machine. Let’s dive in!
Read also:12486124511248312463124881248312463212053001120445233841239826368210693221865306snaptikapp1239212381123982443338911
Table of Contents
- Introduction
- Raspberry Pi Basics
- Why Remote Control Matters
- Setting Up Your Router
- Free Tools for Windows 10
- Connecting to Raspberry Pi
- Troubleshooting Tips
- Security Considerations
- Advanced Techniques
- Conclusion
Raspberry Pi Basics
Let’s start with the basics. The Raspberry Pi is not just another gadget—it’s a powerful little computer that can handle everything from basic coding to complex projects like home automation. But here’s the deal: to unlock its full potential, you often need to access it remotely. And when your Pi is tucked away behind a router, things can get a bit tricky.
What Makes Raspberry Pi So Special?
First off, it’s affordable. You can get a fully functional mini-computer for under $50. Second, it’s versatile. From teaching kids how to code to building smart home devices, the possibilities are endless. And last but not least, it’s community-driven. There’s a whole world of tutorials, forums, and enthusiasts ready to help you out.
But here’s the kicker—if you’re using your Pi as part of a larger setup, like a media server or a security system, you’re gonna want to control it remotely. That’s where Windows 10 comes into play. With the right tools and a bit of setup, you can manage your Pi like a boss.
Why Remote Control Matters
Alright, so why bother with remote control in the first place? Well, imagine this scenario: you’ve set up your Raspberry Pi as a home automation hub. It’s controlling your lights, thermostat, and even your security cameras. Now, if you want to make changes or check on things, do you really want to physically go to the Pi every time? Nope. That’s where remote access shines.
Read also:Bell The Resident The Unsung Hero Of Community Living
Key Benefits of Remote Control
- Convenience: Manage your Pi from anywhere in your house—or even from another city.
- Efficiency: No need to unplug or physically interact with the device unless absolutely necessary.
- Flexibility: Use your Windows 10 machine to troubleshoot, update software, or run scripts without hassle.
Plus, if you’re into coding or experimenting with different projects, having remote access means you can tinker around without being tied to one location. Sounds pretty sweet, doesn’t it?
Setting Up Your Router
Now, let’s talk about the router. Your Raspberry Pi is probably connected to your home network, which means it’s sitting behind a router. To control it remotely, you’ll need to configure your router properly. Don’t panic—it’s easier than it sounds.
Step 1: Find Your Router’s IP Address
Every router has a unique IP address. You’ll need this to access your router’s settings. On Windows 10, open Command Prompt and type “ipconfig.” Look for the “Default Gateway” entry—that’s your router’s IP address.
Step 2: Log In to Your Router
Open a browser and enter the router’s IP address. You’ll be prompted to log in. If you’ve never changed the default credentials, check your router’s manual or search online for the default username and password.
Step 3: Port Forwarding
This is where the magic happens. Port forwarding allows external devices to access your Pi by forwarding specific ports to its local IP address. Look for the “Port Forwarding” section in your router’s settings. Add a new rule, specifying the port number (usually 22 for SSH) and the Pi’s local IP address.
Free Tools for Windows 10
With your router all set up, it’s time to turn our attention to Windows 10. Luckily, there are plenty of free tools that make controlling your Raspberry Pi a breeze.
Tool 1: PuTTY
PuTTY is a classic tool for SSH connections. Download it, enter your Pi’s public IP address and port number, and you’re good to go. It’s lightweight, easy to use, and totally free.
Tool 2: Windows Terminal
If you’re running Windows 10 version 2004 or later, you can use the built-in SSH client in Windows Terminal. Just open Terminal, type “ssh [username]@[pi-ip-address],” and voilà—you’re connected.
Tool 3: VNC Viewer
For a more graphical experience, try VNC Viewer. This tool lets you see your Pi’s desktop remotely, making it perfect for tasks that require a GUI. Plus, it’s free for personal use.
Connecting to Raspberry Pi
Now that you’ve got your router configured and your tools ready, it’s time to connect to your Raspberry Pi. Here’s how you do it.
Using SSH
SSH (Secure Shell) is the most common method for remote control. Whether you’re using PuTTY or Windows Terminal, the process is pretty straightforward. Just make sure SSH is enabled on your Pi by running “sudo raspi-config” and navigating to the SSH option.
Using VNC
If you prefer a graphical interface, VNC is the way to go. Install the VNC Server on your Pi, then use VNC Viewer on your Windows machine to connect. It’s as simple as entering your Pi’s IP address and hitting “Connect.”
Troubleshooting Common Issues
Sometimes things don’t go as planned. If you’re having trouble connecting, here are a few tips:
- Double-check your router’s port forwarding settings.
- Ensure SSH or VNC is enabled on your Pi.
- Verify your Pi’s IP address hasn’t changed.
Troubleshooting Tips
Even the best-laid plans can go awry. If you’re struggling to connect, don’t despair. Here are a few troubleshooting tips to help you out.
Check Your Internet Connection
Seems obvious, but it’s worth mentioning. Make sure both your Pi and your Windows machine are connected to the internet. If your Pi loses its connection, you won’t be able to access it remotely.
Test Locally First
Before trying to connect from another location, test your setup locally. Use your Windows machine to connect to the Pi via SSH or VNC. If it works locally but not externally, the issue is likely with your router or firewall settings.
Update Firmware and Software
Make sure your Pi’s firmware and all relevant software are up to date. Outdated software can sometimes cause compatibility issues.
Security Considerations
While remote access is awesome, it’s important to prioritize security. After all, you don’t want random strangers messing with your Pi.
Use Strong Passwords
Never use weak or default passwords for your Pi. Opt for something strong and unique. Even better, consider setting up SSH keys for added security.
Enable Firewall
Both your router and your Windows machine should have firewalls enabled. This adds an extra layer of protection against unauthorized access.
Regularly Update Your Pi
Keep your Pi’s operating system and all installed software updated. This ensures you have the latest security patches and bug fixes.
Advanced Techniques
Once you’ve mastered the basics, it’s time to level up. Here are a few advanced techniques to take your remote control skills to the next level.
Set Up a Static IP Address
By default, your Pi’s IP address may change periodically. To avoid this, set up a static IP address in your router’s settings. This ensures your Pi always has the same address, making it easier to connect.
Use a Dynamic DNS Service
If your home internet provider assigns dynamic IP addresses, consider using a Dynamic DNS (DDNS) service. This gives your Pi a fixed hostname, so you can connect even if your public IP changes.
Automate Tasks with Scripts
Once you’re comfortable with remote access, try automating repetitive tasks with scripts. Whether it’s backing up files or monitoring system performance, automation can save you tons of time.
Conclusion
There you have it—everything you need to control your Raspberry Pi behind a router using Windows 10 for free. From setting up your router to using free tools like PuTTY and VNC Viewer, we’ve covered all the bases. Remember, the key to success is patience and persistence. If something doesn’t work the first time, don’t give up. Troubleshoot, tweak, and try again.
And hey, don’t forget to secure your setup. Strong passwords, firewalls, and regular updates are your best friends when it comes to protecting your Pi. Now that you’ve got the knowledge, go forth and conquer the world of remote control. Happy tinkering!
Before you go, drop a comment below and let us know how your setup is going. Or, if you found this guide helpful, share it with your friends. Together, let’s spread the joy of Raspberry Pi wizardry!