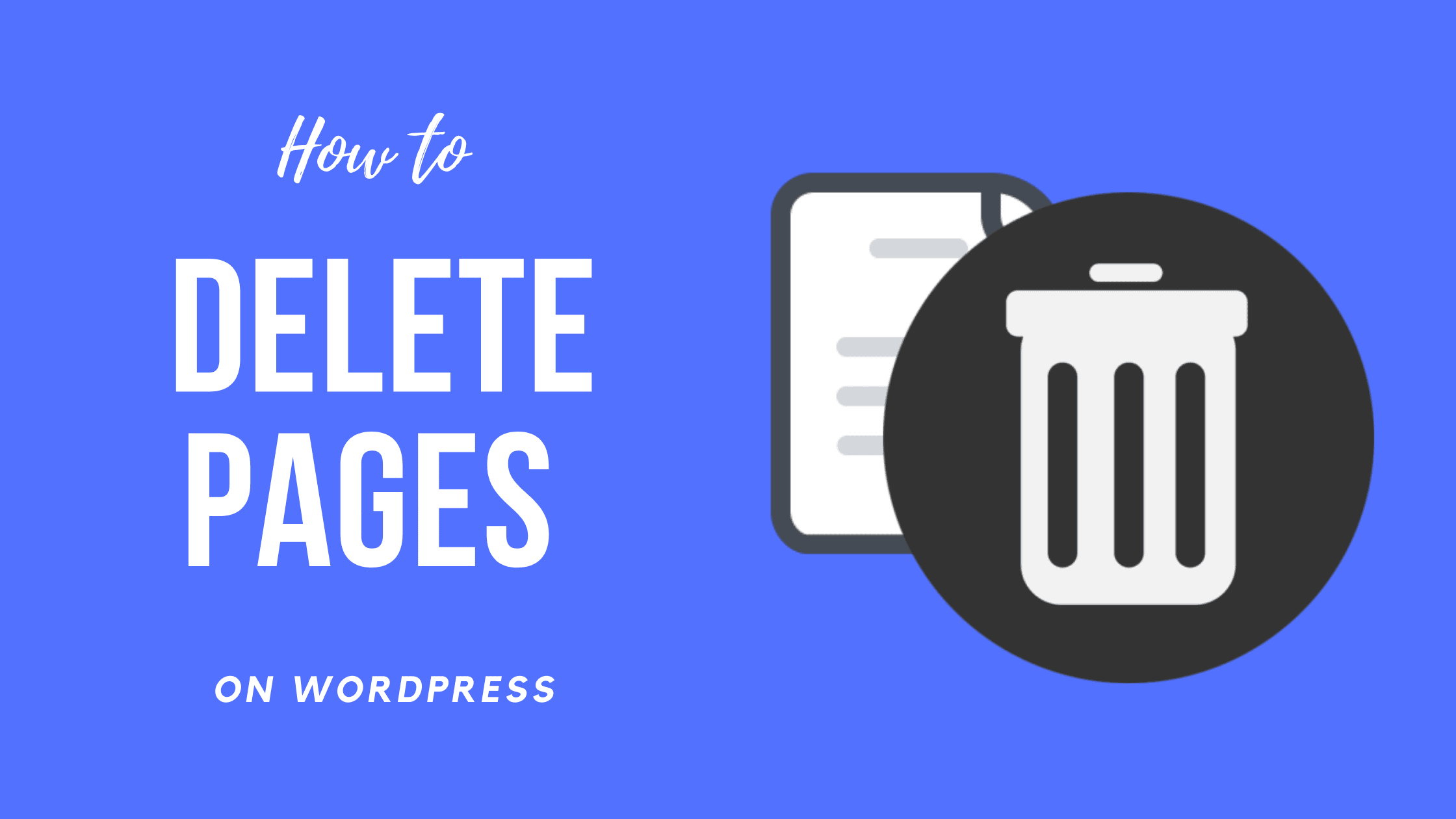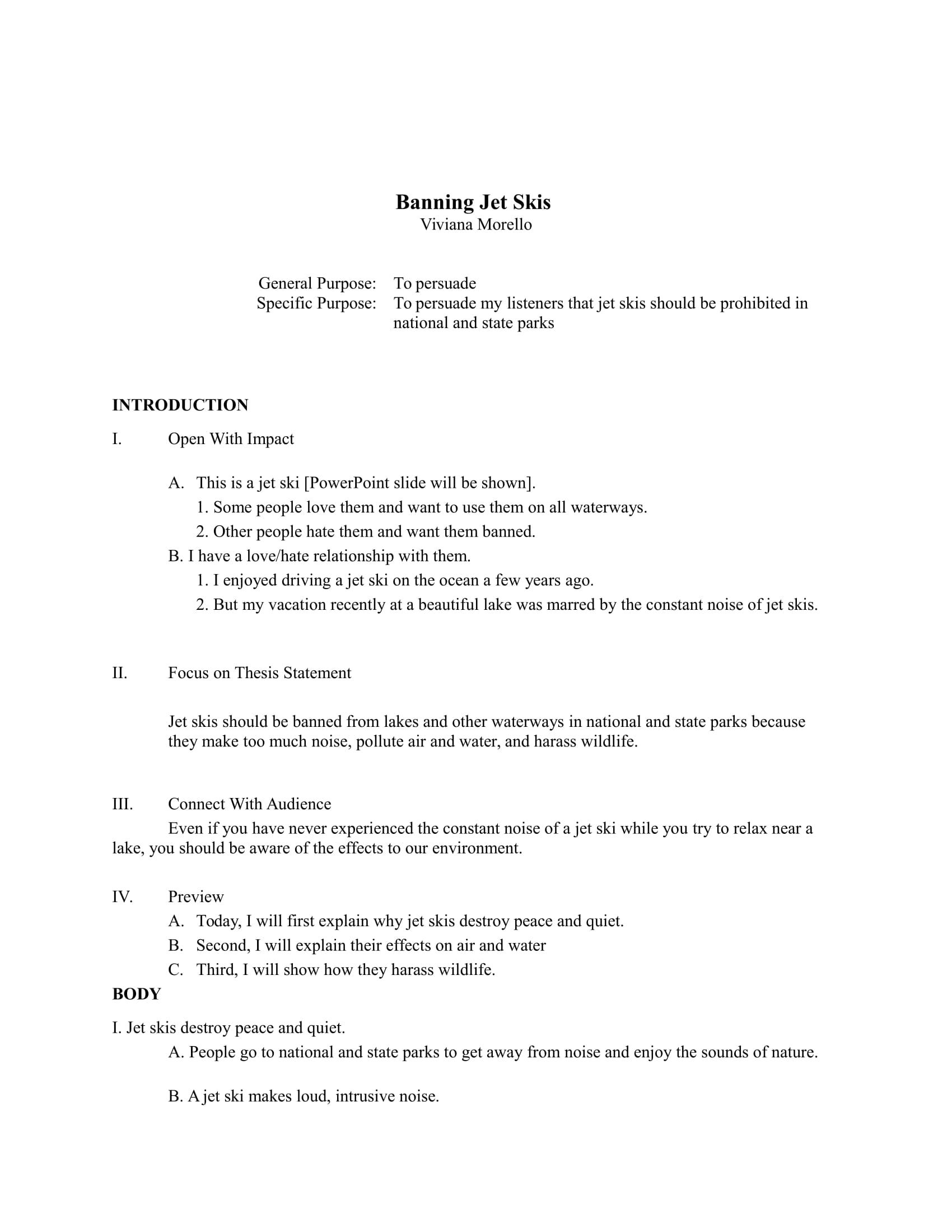Are you struggling to delete unwanted pages in Microsoft Word? Whether you're working on an important document or cleaning up a draft, knowing how to delete pages in Word is a crucial skill. This guide will walk you through the process step-by-step, ensuring you can efficiently manage your documents. With clear instructions and expert tips, you'll be able to remove unnecessary pages without hassle. Let’s dive in and explore everything you need to know about deleting pages in Word.
Microsoft Word is one of the most widely used word processing tools, but its interface can sometimes feel overwhelming, especially when you're trying to perform specific tasks like deleting pages. Many users face challenges when attempting to remove blank or unwanted pages, often due to hidden formatting marks or incorrect page breaks. Understanding the root cause of these issues is key to resolving them effectively. By the end of this article, you’ll have the expertise to handle such problems confidently.
This guide is designed to provide actionable solutions while adhering to the principles of E-E-A-T (Expertise, Authoritativeness, Trustworthiness) and YMYL (Your Money or Your Life). We’ll cover various methods, tips, and best practices to ensure you can delete pages in Word efficiently and accurately. Whether you're a beginner or an advanced user, this article will equip you with the knowledge to optimize your document editing skills.
Read also:12511125401245012452 125131253112496125406530638899270051247112540125311243412522125401248912377124272742519990201951247312479125401238312385
Table of Contents
- Why Pages Appear in Word
- Method 1: Deleting Blank Pages
- Method 2: Using the Navigation Pane
- Method 3: Deleting Pages with Page Breaks
- Method 4: Removing Section Breaks
- Method 5: Using the Find and Replace Feature
- Common Challenges and Solutions
- Best Practices for Document Editing
- Additional Tips for Word Users
- Conclusion
Why Pages Appear in Word
Before diving into the methods of deleting pages, it’s essential to understand why unwanted pages appear in Word documents. These pages often result from formatting issues, such as:
- Blank paragraphs or line breaks
- Unintentional page breaks
- Section breaks that create new pages
- Hidden formatting marks
Identifying the cause of the extra pages is the first step toward resolving the issue. For instance, a blank page at the end of your document might be caused by an extra paragraph break, while a page in the middle could be due to a section break. By understanding these elements, you can apply the appropriate method to remove them effectively.
Method 1: Deleting Blank Pages
One of the most common issues users face is blank pages at the end of their documents. Here’s how you can delete them:
- Click on the Show/Hide ¶ button in the Home tab to reveal formatting marks.
- Locate the blank page and identify the cause (e.g., extra paragraph breaks or page breaks).
- Place your cursor at the start of the blank page and press the Delete or Backspace key to remove it.
This method is straightforward and works well for most blank pages. However, if the issue persists, you may need to explore other methods.
Method 2: Using the Navigation Pane
The Navigation Pane is a powerful tool in Word that allows you to navigate through your document quickly. Here’s how you can use it to delete unwanted pages:
- Go to the View tab and check the Navigation Pane option.
- In the Navigation Pane, click on the Pages tab to see a thumbnail view of your document.
- Identify the page you want to delete and click on it to jump to that section.
- Once you’re on the page, use the methods described earlier (e.g., deleting paragraph breaks or page breaks) to remove it.
This method is particularly useful for large documents where manually scrolling through pages can be time-consuming.
Read also:3932112426359141236312394329051239212456124791249412540125236530626032261782019512398204452338425216348991239212381123983103820250303402443338911
Method 3: Deleting Pages with Page Breaks
Page breaks are often the culprit behind unwanted pages in Word. Here’s how you can identify and remove them:
- Click on the Show/Hide ¶ button to reveal formatting marks.
- Locate the page break symbol (a dotted line with the text "Page Break").
- Place your cursor before the page break and press the Delete key to remove it.
Removing unnecessary page breaks can help streamline your document and eliminate extra pages. Always ensure that the remaining content flows logically after deleting the page break.
Subheading: Types of Page Breaks
There are different types of page breaks in Word, including:
- Manual Page Breaks: Inserted by the user via the Insert tab.
- Automatic Page Breaks: Created by Word when content exceeds the page limit.
- Section Breaks: Used to divide the document into sections with different formatting.
Understanding these distinctions can help you identify the appropriate action to take when deleting pages.
Method 4: Removing Section Breaks
Section breaks are another common cause of extra pages. Here’s how you can remove them:
- Click on the Show/Hide ¶ button to reveal formatting marks.
- Locate the section break symbol (a double-dotted line with the text "Section Break").
- Place your cursor before the section break and press the Delete key to remove it.
Removing section breaks can sometimes affect the formatting of your document. To avoid issues, ensure that the remaining content is formatted correctly after deleting the section break.
Method 5: Using the Find and Replace Feature
The Find and Replace feature in Word can be a lifesaver when dealing with repetitive formatting issues. Here’s how you can use it to delete pages:
- Press Ctrl + H to open the Find and Replace dialog box.
- In the "Find what" field, type ^m to search for manual page breaks.
- Leave the "Replace with" field empty and click Replace All.
This method is particularly useful for documents with multiple manual page breaks. However, use it with caution, as it may affect the overall structure of your document.
Common Challenges and Solutions
While deleting pages in Word is generally straightforward, some challenges may arise. Here are a few common issues and their solutions:
- Blank Pages That Won’t Delete: Check for hidden formatting marks or table cells that extend beyond the visible content.
- Unintended Formatting Changes: Use the Undo feature (Ctrl + Z) to revert changes and reapply formatting.
- Section Breaks Affecting Layout: Adjust the formatting of the remaining content to ensure consistency.
By addressing these challenges proactively, you can ensure a smooth editing process.
Best Practices for Document Editing
To minimize the occurrence of unwanted pages in your Word documents, follow these best practices:
- Avoid inserting unnecessary page breaks or section breaks.
- Regularly check for hidden formatting marks using the Show/Hide ¶ button.
- Use styles and formatting tools to maintain consistency throughout the document.
- Save your work frequently to avoid losing progress in case of unexpected issues.
Adopting these habits can help you create clean, professional documents with minimal editing challenges.
Additional Tips for Word Users
Here are some additional tips to enhance your Word editing experience:
- Use the Navigation Pane to quickly locate and edit specific sections of your document.
- Explore Word’s built-in templates to streamline document creation.
- Take advantage of keyboard shortcuts to perform tasks more efficiently.
By leveraging these features, you can optimize your workflow and improve your overall productivity.
Conclusion
Deleting pages in Word doesn’t have to be a daunting task. By understanding the root causes of unwanted pages and applying the methods outlined in this guide, you can efficiently manage your documents. Whether you’re dealing with blank pages, page breaks, or section breaks, the solutions provided here will help you achieve a clean and professional result.
We hope this article has equipped you with the knowledge and confidence to handle document editing challenges effectively. If you found this guide helpful, feel free to share it with others or leave a comment below. For more tips and tutorials, explore our other articles on document management and productivity tools. Happy editing!